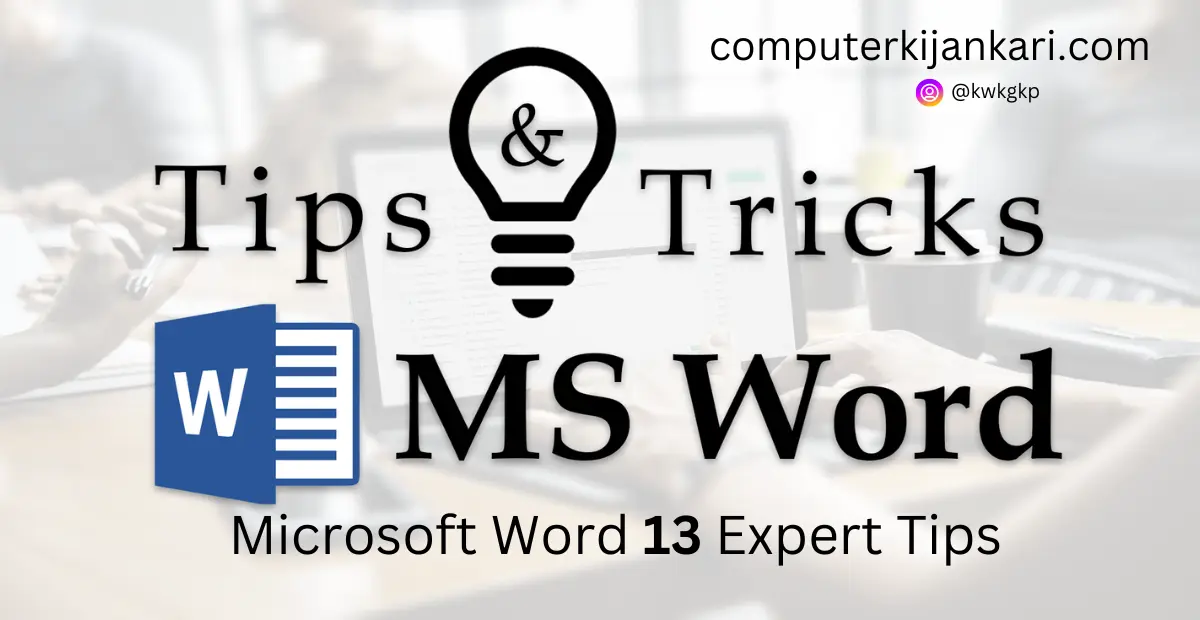Table of Contents
Introduction:-
In today’s fast-paced digital world, Microsoft Word remains a staple tool for individuals and businesses alike. Whether you’re drafting reports, creating resumes, or crafting newsletters, mastering Microsoft Word can significantly boost your productivity and streamline your workflow. In this comprehensive guide, we’ll explore thirteen expert tips to help you unlock the full potential of Microsoft Word and take your document creation skills to the next level.
Microsoft Word Tips
Customize Your Toolbar for Quick Access
Customizing your toolbar with frequently used commands can save you valuable time and effort. By adding commonly used functions such as “Save,” “Copy,” and “Paste,” you can streamline your workflow and navigate through your documents with ease.
Are you tired of scrolling through endless pages of text to find a specific section? Utilize the “Find” feature in Microsoft Word to locate keywords or phrases within your document instantly. Simply press Ctrl + F, enter your search term, and let Word do the rest.
Master the Art of Formatting with Styles
Formatting documents can be a tedious task, especially when dealing with large volumes of text. Fortunately, Microsoft Word offers a powerful feature called Styles, which allows you to apply consistent formatting throughout your document with just a few clicks.
To apply a style, simply select the text you wish to format and choose from a variety of predefined styles such as “Heading 1,” “Heading 2,” or “Normal.” This not only enhances the visual appeal of your document but also ensures consistency and professionalism.
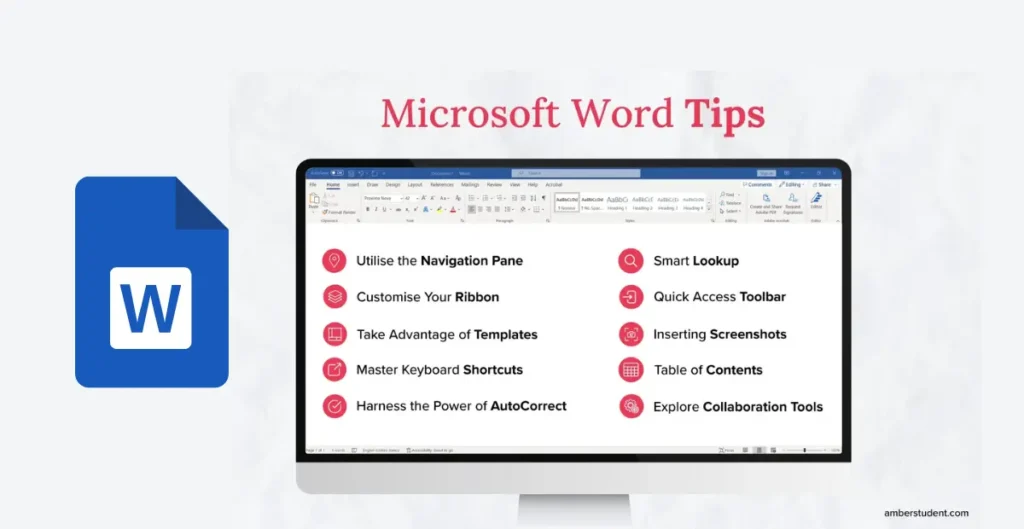
Harness the Power of Templates
Save time and effort by utilizing pre-designed templates in Microsoft Word. Whether you’re creating a resume, a flyer, or a business report, templates provide a convenient starting point and help you maintain a cohesive design aesthetic.
Microsoft Word offers a wide range of built-in templates for various purposes, or you can create your own custom templates to suit your specific needs. Simply select the template that best fits your project, and customize it to your heart’s content.
Track Changes for Collaborative Editing
Collaborating on documents with colleagues or clients? Enable the “Track Changes” feature in Microsoft Word to keep track of revisions, comments, and suggestions made by multiple users.
By enabling Track Changes, you can easily identify edits made by different contributors, accept or reject changes, and maintain version control throughout the editing process. This ensures seamless collaboration and eliminates the risk of conflicting revisions.
Utilize AutoCorrect for Error-Free Writing
Tired of typos and spelling errors creeping into your documents? Enable AutoCorrect in Microsoft Word to automatically correct common spelling mistakes, grammatical errors, and typos as you type.
AutoCorrect can save you valuable time and ensure that your documents are free from embarrassing errors. Simply customize the AutoCorrect settings to suit your preferences, and let Word take care of the rest.
Insert SmartArt for Visual Impact
Enhance the visual appeal of your documents with SmartArt graphics in Microsoft Word. SmartArt allows you to create professional-looking diagrams, flowcharts, and organizational charts with ease.
Whether you’re illustrating complex concepts or summarizing data, SmartArt provides a range of customizable layouts and styles to suit your needs. Simply select the SmartArt graphic that best fits your content, and customize it to convey your message effectively.
Protect Your Documents with Passwords
Ensure the security of your sensitive documents by adding password protection in Microsoft Word. Password protection allows you to restrict access to your documents and prevent unauthorized users from viewing or editing your content.
To add a password to your document, simply navigate to the “File” menu, select “Info,” and choose “Protect Document.” From there, you can set a password to encrypt your document and control who can access it.
Insert Hyperlinks for Seamless Navigation
Make your documents more interactive and user-friendly by adding hyperlinks in Microsoft Word. Hyperlinks allow you to link to web pages, email addresses, or other documents within your text, enabling readers to navigate seamlessly between related content.
To insert a hyperlink, simply select the text or image you want to link, and click the “Insert Hyperlink” button. Then, enter the URL or email address you want to link to, and customize the display text if desired.
Explore Advanced Formatting Options
Take your document formatting to the next level with advanced features in Microsoft Word. From columns and text boxes to drop caps and borders, Word offers a plethora of tools to enhance the visual appeal and readability of your documents.
Experiment with different formatting options to find the style that best suits your content and audience. Whether you’re creating a professional report or a creative newsletter, advanced formatting can help your documents stand out and make a lasting impression.
Integrate Excel Data with Word Documents
Streamline your data analysis and reporting process by integrating Excel data into your Word documents. Whether you’re importing charts, tables, or raw data, Microsoft Word makes it easy to incorporate Excel content seamlessly.
Simply copy and paste the desired Excel content into your Word document, or use the “Insert Object” feature to embed Excel files directly. This integration allows you to create dynamic, data-driven documents that convey your message effectively.
Master Keyboard Shortcuts for Efficiency
Boost your productivity and efficiency in Microsoft Word by mastering essential keyboard shortcuts. Whether you’re navigating through your document, formatting text, or performing common tasks, keyboard shortcuts can save you valuable time and effort.
From basic shortcuts like Ctrl + C (Copy) and Ctrl + V (Paste) to advanced commands like Ctrl + Shift + F (Change font), learning keyboard shortcuts can significantly streamline your workflow and make you a more efficient Word user.
Optimize Your Document for Printing
Ensure that your documents look polished and professional when printed by optimizing them for printing in Microsoft Word. From adjusting page margins and orientation to setting print quality and paper size, Word offers a range of options to customize your print settings.
Before printing your document, take the time to preview the layout and make any necessary adjustments to ensure optimal print quality. By optimizing your document for printing, you can ensure that your hard copies look just as impressive as they do on screen.
Stay Updated with the Latest Features
Keep abreast of the latest features and updates in Microsoft Word to stay ahead of the curve and maximize your productivity. Microsoft regularly releases updates and enhancements to its Office suite, including new tools, functions, and integrations.
By staying informed about the latest developments, you can take advantage of new features and capabilities to enhance your document creation process. Whether it’s improved collaboration tools or enhanced formatting options, staying updated ensures that you’re always working with the most powerful version of Microsoft Word.
Frequently Asked Questions (FAQs)
How can I recover a document if Microsoft Word crashes unexpectedly? Simply navigate to the “File” menu, select “Info,” and click “Manage Document.” From there, you can choose “Recover Unsaved Documents” to retrieve any unsaved changes.
Is it possible to convert a Word document into a PDF format? Yes, Microsoft Word allows you to save documents in PDF format. Simply navigate to the “File” menu, select “Save As,” and choose “PDF” from the file format dropdown menu.
Can I collaborate on documents in real-time with Microsoft Word? Yes, Microsoft Word offers real-time collaboration features through its cloud-based platform, allowing multiple users to edit documents simultaneously and track changes in real-time.
- How do I customize the default font and formatting in Microsoft Word? To customize the default font and formatting, navigate to the “Home” tab, select the desired font, size, and style, and click the small arrow in the bottom right corner of the Font group. From there, you can customize additional formatting options and set them as the default for all new documents.
- Is Microsoft Word available for mobile devices? Yes, Microsoft Word is available as a mobile app for both iOS and Android devices, allowing you to create, edit, and view documents on the go.
- Can I use Microsoft Word offline? While Microsoft Word is primarily a cloud-based application, you can also use it offline by downloading documents for offline access or using the desktop version of the software.
Conclusion
Mastering Microsoft Word is essential for anyone looking to boost their productivity and streamline their document creation process. By implementing these expert tips and techniques, you can unlock the full potential of Microsoft Word and take your document creation skills to new heights. Whether you’re a student, a professional, or a small business owner, Microsoft Word offers a wealth of features and capabilities to help you succeed in today’s digital age.
Remember to stay updated with the latest features and updates, and don’t hesitate to explore new tools and functions to enhance your workflow. With the right knowledge and expertise, you can harness the power of Microsoft Word to create professional-looking documents with ease.