In the digital age, taking screenshots on windows has become an essential skill for various purposes, from capturing important information to sharing moments with friends and colleagues. With the release of Windows 11, Microsoft has introduced new features and shortcuts for taking screenshots efficiently. Whether you’re a seasoned Windows user or just getting started with the latest operating system, mastering the art of screenshotting on Windows 11 is crucial. This article will provide you with step-by-step instructions and valuable tips to help you capture screenshots seamlessly on Windows 11.
Getting Started with Screenshots on windows
Understanding the Basics
Before delving into specific methods, it’s essential to understand the fundamental concepts of screenshotting on Windows 11. A screenshots, also known as a screen capture or screen grab, is an image of your computer screen’s current display. It allows you to capture and save whatever is visible on your monitor at a particular moment. Screenshots can be useful for various purposes, including troubleshooting technical issues, creating tutorials, or sharing content on social media.
Using the Print Screen (PrtScn) Key
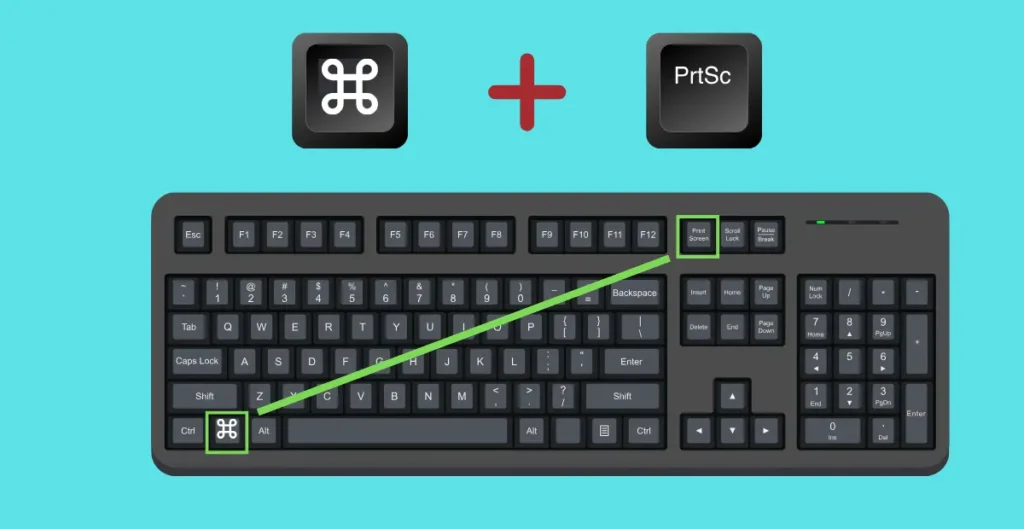
One of the most common methods for taking screenshots on Windows 11 is using the Print Screen key, often abbreviated as PrtScn. Pressing this key captures the entire screen and copies it to the clipboard, allowing you to paste it into an image editor or document.
Capturing the Active Window
If you want to capture only the active window instead of the entire screen, you can use the Alt + Print Screen keyboard shortcut. This method is particularly useful when you have multiple windows open, and you only need to capture one of them.
Snipping Tool: An Overview
Windows 11 includes a built-in tool called Snipping Tool, which allows you to capture screenshots with more precision and flexibility. With Snipping Tool, you can capture a specific area of the screen, such as a window, rectangle, or freeform shape, and save it as an image file.
Utilizing the Snip & Sketch App
In addition to the Snipping Tool, Windows 11 also offers the Snip & Sketch app for capturing and annotating screenshots. This app provides advanced features for editing and enhancing your screenshots before saving or sharing them.
Advanced Screenshotting Techniques
Taking Delayed Screenshots
Sometimes, you may need to capture a screenshot of a context menu or a dropdown list that disappears quickly. Windows 11 allows you to take delayed screenshots using the Snip & Sketch app, giving you time to open the desired menu before capturing the screen.
Capturing Screenshots of Specific Regions
If you only need to capture a specific region of the screen, such as a portion of a webpage or an application window, you can use the Rectangular Snip or Freeform Snip options in the Snipping Tool or Snip & Sketch app.
Using Keyboard Shortcuts
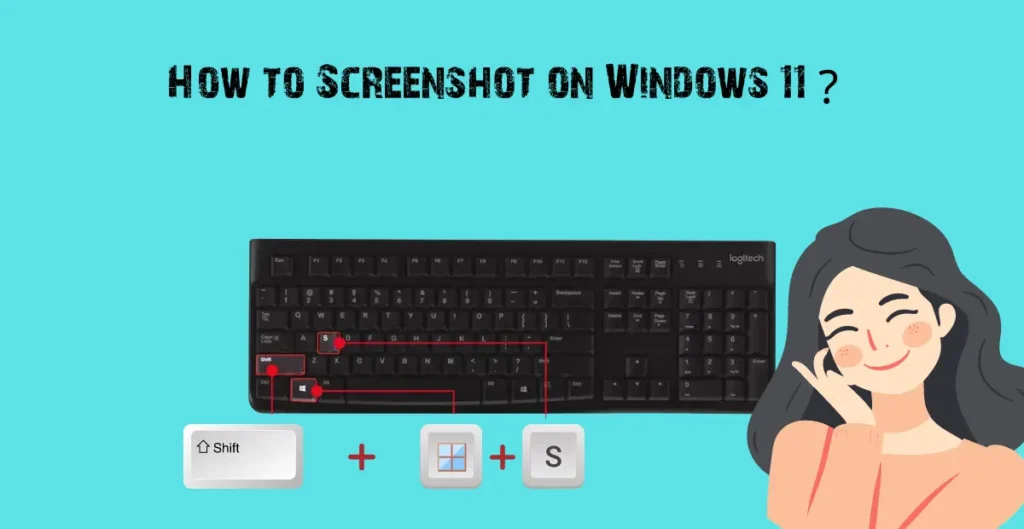
Windows 11 offers several keyboard shortcuts for taking screenshot quickly and efficiently. For example, pressing Windows key + Shift + S opens the Snip & Sketch app in snipping mode, allowing you to capture a selected area of the screen without launching the app manually.
Troubleshooting and Tips
Dealing with Screenshotting Issues
If you encounter any issues while taking screenshot on Windows 11, such as the PrtScn key not working or the Snipping Tool freezing, there are several troubleshooting steps you can try. These include updating your graphics drivers, restarting the Snipping Tool or Snip & Sketch app, and checking for conflicts with third-party software.
Optimizing Screenshot Quality
To ensure the best possible quality for your screenshot, it’s essential to adjust the display settings and resolution of your monitor. Higher resolutions result in clearer and more detailed screenshot, especially when capturing text or graphics.
Organizing and Managing Screenshots
As you capture more screenshot, it’s crucial to organize and manage them effectively to avoid clutter and confusion. Consider creating folders or using dedicated screenshot management software to categorize and store your screenshot efficiently.
FAQs (Frequently Asked Questions)
How do I take a screenshot of the entire screen on Windows 11? To capture the entire screen on Windows 11, simply press the Print Screen (PrtScn) key on your keyboard. The screenshot will be copied to the clipboard, allowing you to paste it into an image editor or document.
Can I customize the keyboard shortcuts for taking screenshots on Windows 11? While Windows 11 does not natively support customizing keyboard shortcuts for taking screenshots, you can use third-party software or utilities to remap keys and create custom shortcuts.
Is there a way to capture screenshots using voice commands on Windows 11? Yes, Windows 11 includes built-in accessibility features, such as voice commands, that allow users to perform various tasks, including taking screenshots, using voice commands.
How do I annotate or edit screenshots on Windows 11? You can annotate and edit screenshots on Windows 11 using the Snip & Sketch app, which offers a range of tools for adding text, highlighting areas, and drawing shapes. Additionally, you can use third-party image editing software for more advanced editing capabilities.
Can I take screenshots of specific windows or applications on Windows 11? Yes, you can capture screenshots of specific windows or applications on Windows 11 using the Alt + Print Screen keyboard shortcut. This captures only the active window and copies it to the clipboard.
What should I do if the Snipping Tool or Snip & Sketch app is not working properly on Windows 11? If you encounter issues with the Snipping Tool or Snip & Sketch app on Windows 11, try restarting the app, updating your system software, or running the troubleshooter to diagnose and fix any problems.
Conclusion
Mastering the art of screenshotting on Windows 11 opens up a world of possibilities for capturing and sharing information effortlessly. Whether you’re a professional or casual user, knowing how to take screenshots efficiently can save you time and enhance your productivity. By following the methods and tips outlined in this guide, you’ll be able to capture screenshots with ease and precision on Windows 11, empowering you to communicate and collaborate effectively in the digital age.


