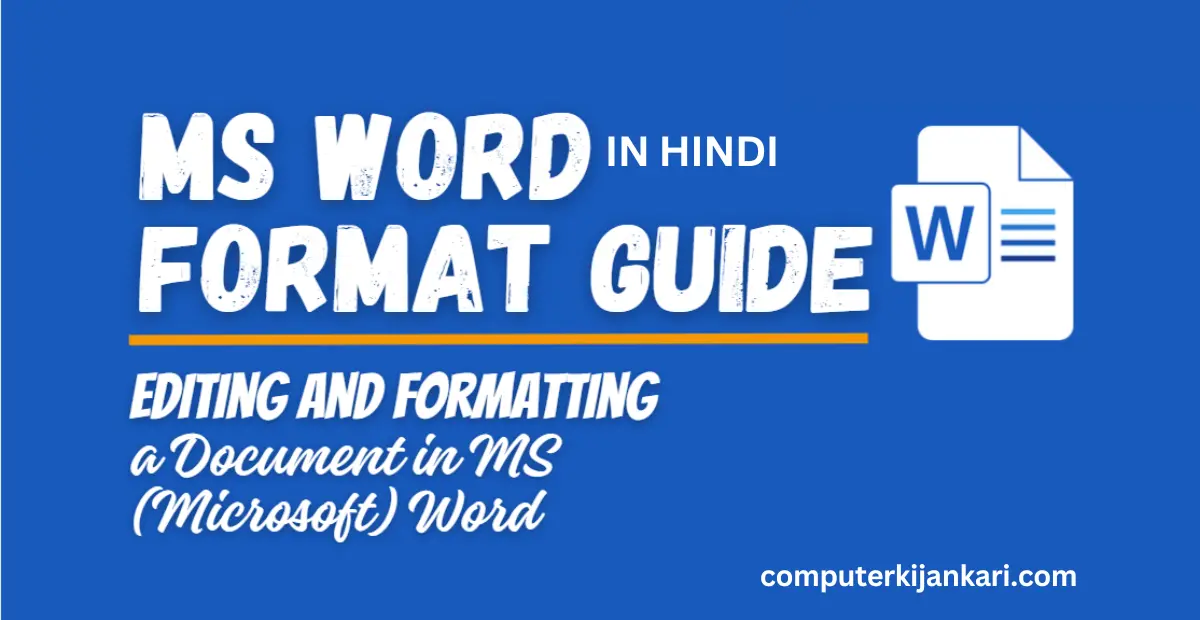introduction
MS Word में formatting text का मतलब दस्तावेज़ में लिखे टेक्स्ट की दिखावट को बदलना होता है. इसे और अच्छे से समझने के लिए, आप इसे टेक्स्ट को स्टाइलिश बनाने का तरीका समझ सकते हैं.
Text formatting में कई चीज़ें शामिल होती हैं, जैसे:
- Font: इसमें आप ये चुन सकते हैं कि आपका टेक्स्ट किस तरह के फॉन्ट में दिखे, जैसे Arial, Times New Roman आदि।
- Font size: यहाँ आप ये सेट कर सकते हैं कि आपका टेक्स्ट कितना बड़ा या छोटा दिखे।
- Font style: आप अपने टेक्स्ट को Bold, Italic, Underline आदि बना सकते हैं।
- Font color: आप टेक्स्ट का रंग भी बदल सकते हैं।
- Alignment: आप ये चुन सकते हैं कि आपका टेक्स्ट बाएं से दाएं, बीच में या दाएं से बाएं तरफ दिखे।
formatting text का इस्तेमाल करके आप अपने दस्तावेज़ को ज्यादा पढने में आसान और आकर्षक बना सकते हैं.
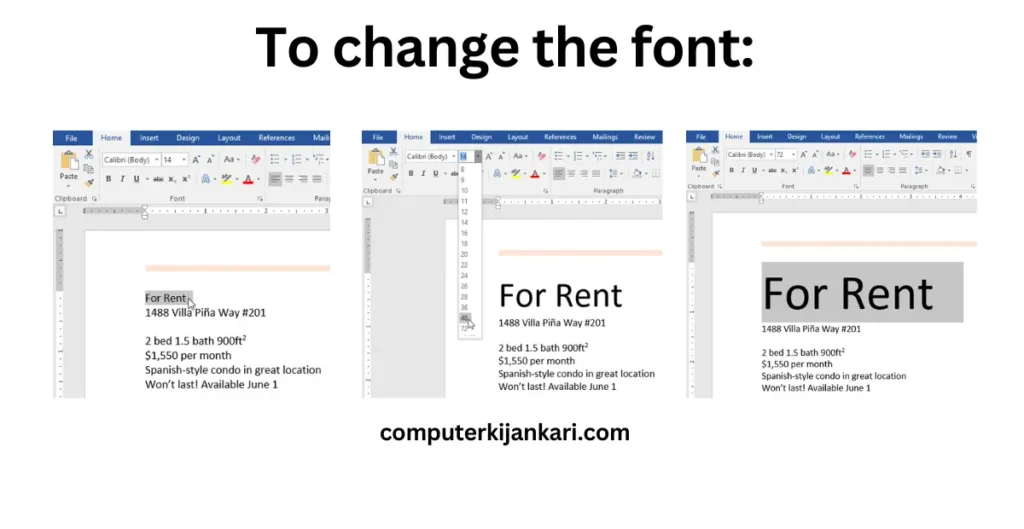
What is formatting text?
टेक्स्ट को फ़ॉर्मेट करना आपके दस्तावेज़ की शैली और टेक्स्ट को बदलने की प्रक्रिया है। इसमें फॉन्ट, फॉन्ट साइज, बोल्ड, इटैलिक, अंडरलाइन, एलाइनमेंट, बुलेट्स और नंबरिंग जैसी चीजें शामिल हैं।
एमएस वर्ड में टेक्स्ट को फ़ॉर्मेट करने के लिए यहां कुछ सुझाव दिए गए हैं:
ऐसा फ़ॉन्ट और फ़ॉन्ट आकार चुनें जो पढ़ने में आसान हो। अधिकांश दस्तावेज़ों के लिए, 11-पॉइंट या 12-पॉइंट फ़ॉन्ट का उपयोग करना एक अच्छा विचार है।
महत्वपूर्ण जानकारी को उजागर करने के लिए बोल्ड, इटैलिक और अंडरलाइन का प्रयोग करें।
अपने दस्तावेज़ को संरचना देने के लिए शीर्षकों और उपशीर्षकों का उपयोग करें।
अपने दस्तावेज़ को अधिक संक्षिप्त बनाने के लिए बुलेट्स और नंबरिंग का उपयोग करें।
यहां एमएस वर्ड में टेक्स्ट को फ़ॉर्मेट करने के कुछ उदाहरण दिए गए हैं:
बोल्ड: यह महत्वपूर्ण जानकारी को उजागर करने का एक अच्छा तरीका है।
इटैलिक: यह जानकारी संप्रेषित करने का एक अच्छा तरीका है।
रेखांकित करें: यह इंगित करने का एक अच्छा तरीका है कि कोई शब्द या वाक्यांश एक लिंक है।
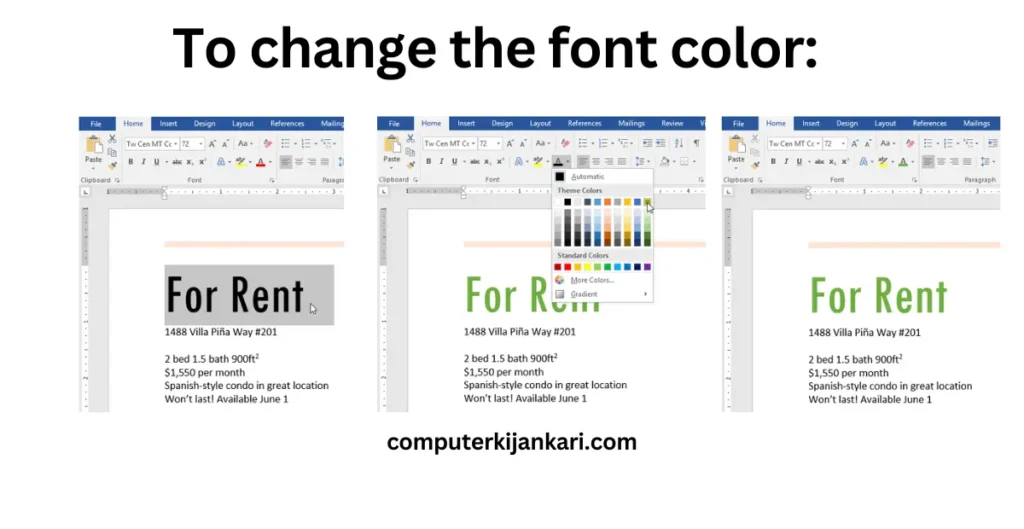
शीर्षक: यह आपके दस्तावेज़ के विभिन्न अनुभागों को अलग करने का एक अच्छा तरीका है।
बुलेट्स: यह जानकारी सूचीबद्ध करने का एक अच्छा तरीका है।
क्रमांकन: यह जानकारी को अनुक्रमित करने का एक अच्छा तरीका है।
एमएस वर्ड में टेक्स्ट को फॉर्मेट करने के लिए यहां कुछ चरण दिए गए हैं:
वह टेक्स्ट चुनें जिसे आप फ़ॉर्मेट करना चाहते हैं.
फ़ॉर्मेटिंग बार में फ़ॉर्मेटिंग विकल्प का चयन करें।
उदाहरण के लिए, यदि आप टेक्स्ट को बोल्ड करना चाहते हैं, तो उस टेक्स्ट को चुनें जिसे आप बोल्ड करना चाहते हैं और फिर होम टैब पर जाकर बोल्ड बटन पर क्लिक करें।
एमएस वर्ड में टेक्स्ट को format करने के लिए यहां कुछ अतिरिक्त सुझाव दिए गए हैं:
अपने दस्तावेज़ के लिए एक सुसंगत font और font आकार का उपयोग करें। इससे आपका दस्तावेज़ अधिक पेशेवर दिखेगा.
अपने दस्तावेज़ में बहुत अधिक formatting का उपयोग करने से बचें। इससे आपके दस्तावेज़ को पढ़ना मुश्किल हो सकता है।
अपने दस्तावेज़ को प्रिंट करने से पहले अपना formatting जाँचें। इससे यह सुनिश्चित करने में मदद मिलेगी कि आपका दस्तावेज़ वैसा ही दिखे जैसा आप चाहते हैं।
MS Word में Text formatting करने के कई तरीके हैं, आइए इन्हें विस्तार से देखें:
1.टेक्स्ट को चुनना:
सबसे पहले, आपको जिस टेक्स्ट को फॉर्मेट करना है उसे चुनना होगा. आप एक शब्द को डबल-क्लिक करके, पूरे पैराग्राफ को ट्रिपल-क्लिक करके, या माउस को क्लिक और ड्रैग करके टेक्स्ट को चुन सकते हैं।
2. फॉन्ट बदलना:
टेक्स्ट चुनने के बाद, आप होम टैब पर जाएं. वहां आपको “Font” नाम का एक बॉक्स दिखेगा. इस बॉक्स पर क्लिक करने से उपलब्ध फॉन्ट्स की एक लिस्ट खुल जाएगी. आप अपनी पसंद का कोई भी फॉन्ट चुन सकते हैं, जैसे Arial, Times New Roman, Calibri आदि.
3. फॉन्ट साइज़ बदलना:
Font बॉक्स के बगल में ही आपको Font Size का बॉक्स दिखेगा. इस बॉक्स में मौजूद ड्रॉपडाउन मेन्यू से आप टेक्स्ट का साइज़ चुन सकते हैं. आप वहां से कोई भी नंबर चुन सकते हैं, जैसे 12, 14, 16 आदि.
4. फॉन्ट स्टाइल बदलना (Bold, Italic, Underline):
Font बॉक्स के पास ही आपको Bold (B), Italic (I), और Underline (U) के बटन दिखेंगे. इन बटनों को क्लिक करके आप चुने हुए टेक्स्ट को बोल्ड, इटैलिक या अंडरलाइन कर सकते हैं.
- Bold का इस्तेमाल अहम शब्दों को हाइलाइट करने के लिए किया जाता है।
- Italic का इस्तेमाल आम तौर पर किताबों के टाइटल, विदेशी शब्दों या जोर देने के लिए किया जाता है।
- Underline का इस्तेमाल अक्सर वेबसाइट के URL या रेखांकित करने के लिए किया जाता है।
5. फॉन्ट का रंग बदलना:
टेक्स्ट चुनने के बाद, Font बॉक्स के पास ही आपको Text Highlight Color का ड्रॉपडाउन एरो दिखेगा. इस पर क्लिक करने से रंगों की एक पैलेट खुल जाएगी. आप अपनी पसंद का कोई भी रंग चुन सकते हैं.
6. टेक्स्ट का अलाइनमेंट बदलना:
आप यह सेट कर सकते हैं कि आपका टेक्स्ट बाएं से दाएं, बीच में या दाएं से बाएं तरफ दिखाई दे. इसके लिए Home टैब पर Paragraph ग्रुप में आपको Align Left, Center, Align Right जैसे बटन मिलेंगे. अपनी पसंद का अलाइनमेंट चुन सकते हैं.
7. कॉपी और पेस्ट formatting:
मान लीजिए आपने किसी टेक्स्ट को फॉर्मेट किया है और उसी formattingको दूसरे टेक्स्ट पर भी लगाना चाहते हैं. तो ऐसा करने के लिए आप “Format Painter” टूल का इस्तेमाल कर सकते हैं.
- सबसे पहले उस टेक्स्ट को चुनें जिसे फॉर्मेट किया हुआ है.
- फिर Home टैब पर Format Painter बटन पर क्लिक करें.
- अब आप जिस टेक्स्ट पर भी क्लिक करेंगे, उस पर पहले वाले टेक्स्ट की formatting लागू हो जाएगी.
ये कुछ मुख्य तरीके हैं जिनकी मदद से आप MS Word में Text formatting कर सकते हैं. आप प्रयोग करके और खोज कर और भी फॉर्मेटिंग options सीख सकते हैं जो आपके दस्तावेज़ को और बेहतर बना सकते हैं!